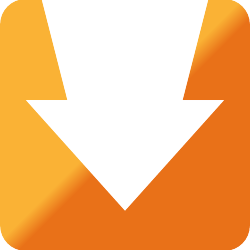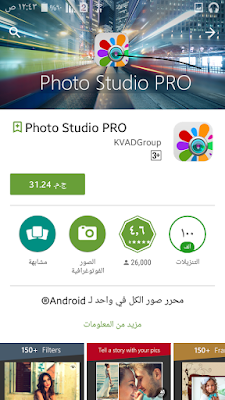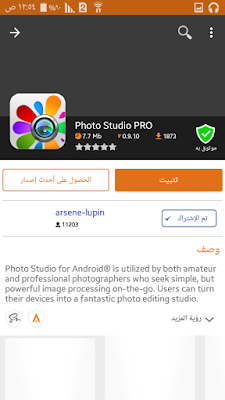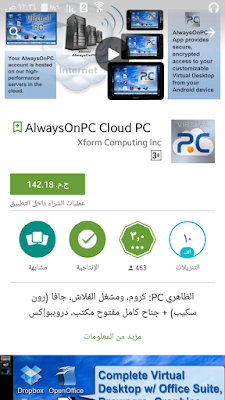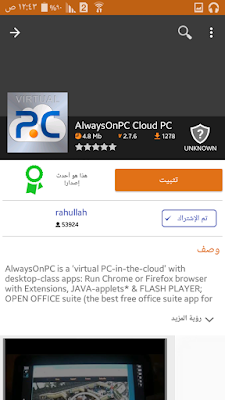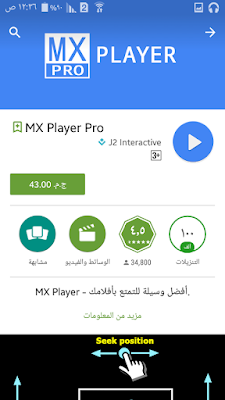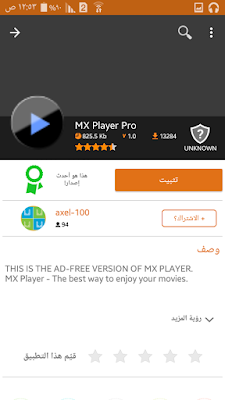بسم الله الرحمن الرحيم
اصدرت شركة Linux توزيعه جديده خاصه بالمبرمجين
ومطورين المواقع توزيعة SemiCode OS
SemiCode OS — New Linux Distro For Programmers And Web Developers
تم تقسيم التوزيعه الى اربعه اقسام نظر لكبر حجمها 1.9GB
كل قسم حجمه 500MB بصيغة RAR
للتحميل من:
Openload
Part1:
Part2 :
Part3 :
Part4:
او للتحميل من:
Google Drive
Part1:
Part2:
Part3:
Part4:
لاتنسى الاشتراك فى المدونه من
هنا >>>>>>>>>